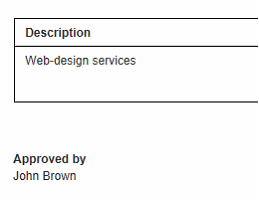You can add custom fields to various forms to capture additional information with your records in MYBOS.
To create a custom field, go to Settings tab
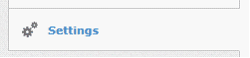
Click Custom Fields
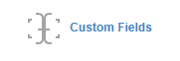
The screen will show a New Custom Field button with each form.
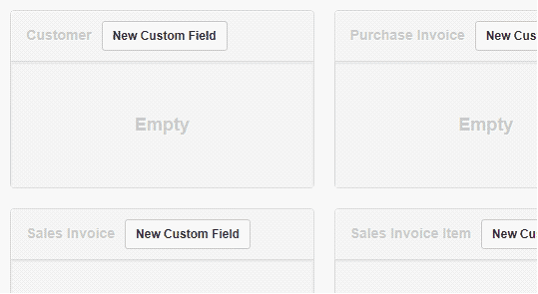
Click the New Custom Field button from the relevant form (e.g. Sales Invoices)
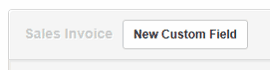
Enter the name in the Label field
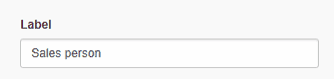
Click Create button.
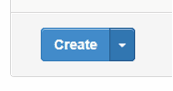
When you create a new sales invoice, you will notice the new custom field in that sales invoice.
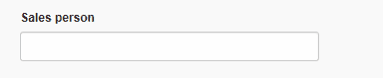
Custom fields as columns
When viewing your list of customers, suppliers, inventory items under their tabs, custom fields can be visible as columns.
For example, to add a new column under the Customers tab:
Go to the Settings tab
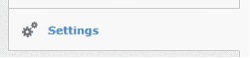
Click Custom Fields
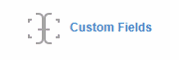
Click New Custom Field button under Customers
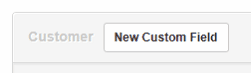
Enter the name of the column in the Label field
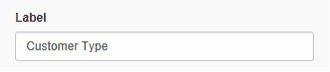
Check Show custom field as a column option.
![]()
Click Create button.
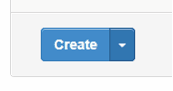
When you go to the Customers tab, you will see your new custom field created as a column. The column will be empty. To enter data into the custom field, click Edit next to the Customer Name.
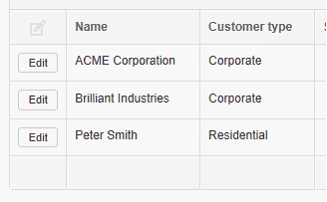
Once your custom field is visible as a column on the customer list, you can use the searchbox to filter specific customers.
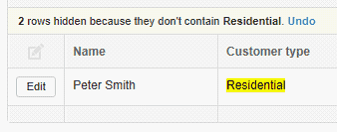
Custom fields on printed documents
Custom fields can also be made visible on printed documents.
For example, to add a new custom field to printed sales invoices:
Go to the Settings tab
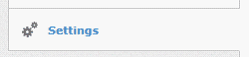
Click Custom Fields
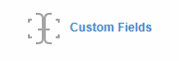
Click New Custom Field button under Sales Invoices
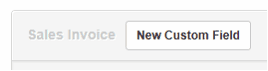
Enter name of the column in the Label field
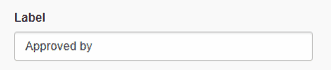
Check Show custom field on printed documents option.
![]()
Click Create button.
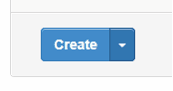
When you view sales invoices with a custom field specified, the custom field will show at the bottom of the sales invoice.