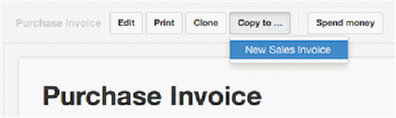Sales invoices record delivery of goods or services to a customer and make demand for payment. They increase the balance of the customer's subaccount in Accounts receivable and, therefore, are used when selling on credit. They do not record receipt of money, which must be handled by a second transaction, even if the customer pays upon delivery. In a double-entry accounting system like MYBOS, they also post income to appropriate accounts.
Enable the Sales Invoices tab
To enable the Sales Invoices tab, click Customize below the left navigation pane, check the box for Sales Invoices, and click Update below the list.
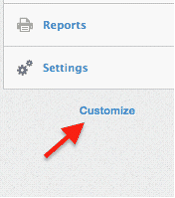 =>
=> 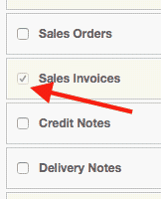 =>
=> 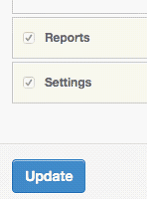
MYBOS offers six methods for creating sales invoices
Standard method
In the Sales Invoices tab, click on New Sales Invoice:
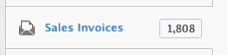 =>
=> ![]()
The first stage of the sales invoice entry screen appears:
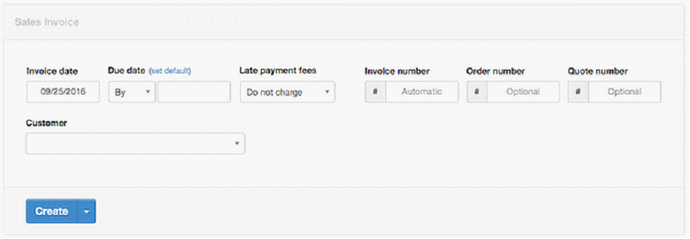
By default, today's date is prepopulated. An optional due date can be entered, either as a calendar date or as a number of days after the issue date (illustrated below). Options for late payment fees can be selected (1.5% monthly is illustrated below). MYBOS will automatically assign an invoice number when the sales invoice is created. It will find the highest-numbered prior sales invoice and add 1.
The order number field can be used to enter a customer's purchase order number or an internal reference number. If the Sales Quotes tab is enabled, the quote number field appears. Completion of both these last two fields is optional.

A previously defined customer must be selected in the dropdown box before proceeding. The customer's billing address is filled automatically. Line items can be completed semi-automatically by selecting predefined inventory or non-inventory items and entering quantities. Or, they may be entered manually. Applicable tax codes can be selected. Additional lines can be added 1, 5, 10, or 20 at a time.
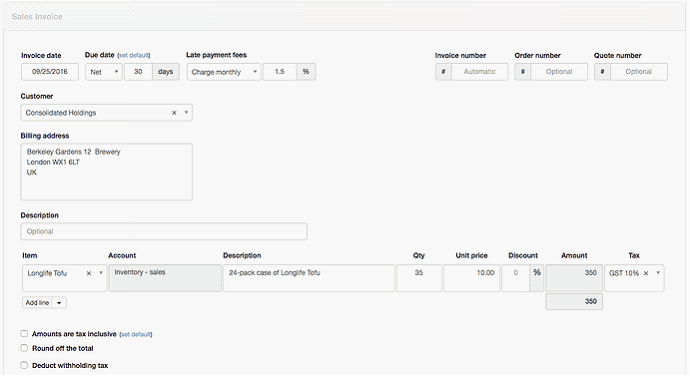
Screen Shot 2016-09-25 at 2.02.05 PM.png1202x656 51 KB
Note the option to indicate prices are tax inclusive. If this box is checked, tax amounts are deducted from the unit price; otherwise they are added to the invoiced amount. Options for rounding and withholding of tax can also be selected:
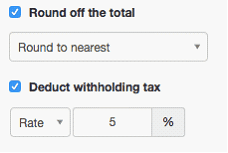
Click Create to generate the finished sales invoice: ![]()
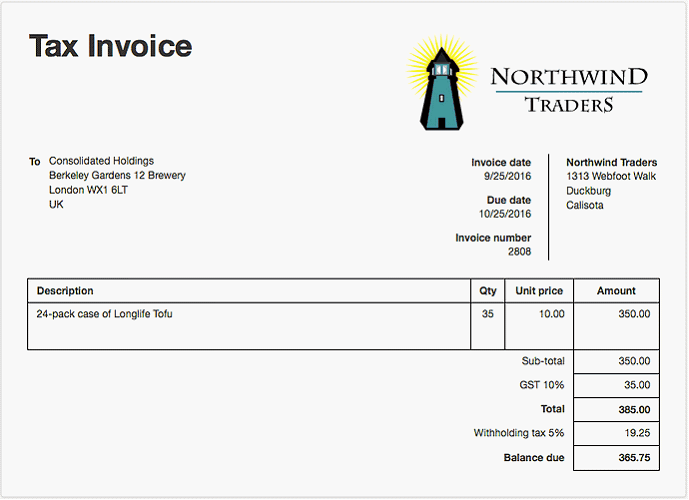
Note that because of the specific built-in tax code selected, this invoice's heading was changed to Tax Invoice.
By cloning
For repeat sales, an existing sales invoice can be duplicated by cloning. While viewing the existing sales invoice, click Clone, edit as required, and click Create:
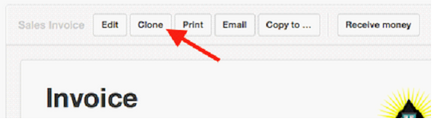
From Customers tab
If the Billable Time or Billable Expenses modules are being used, sales invoices can be created from the Customers tab:
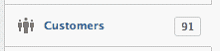
Drill down by clicking the blue balance in the uninvoiced column for a customer:

Select all uninvoiced billable time or billable expenses to be invoiced and click New Sales Invoice:
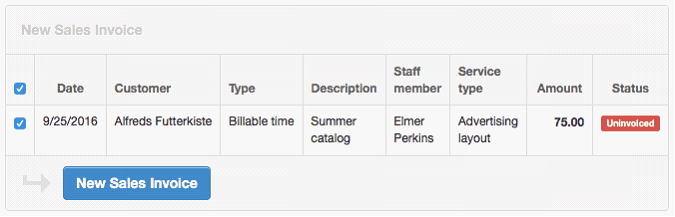
A sales invoice is created, which can be edited or added to. See this Guide for more information.
From sales quote
If the customer was given a sales quote before goods or services were ordered, a sales invoice can be created directly from the sales quote without re-entering information. When viewing the sales quote, select New Sales Invoice from the Copy to... dropdown box.
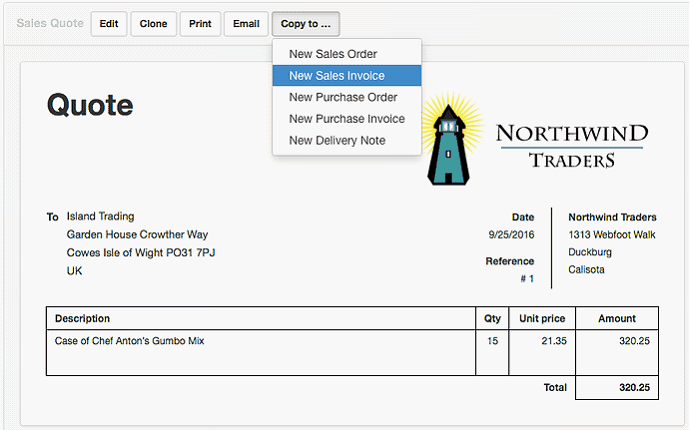
A sales invoice entry screen appears, carrying forward necessary information, including the quote number. This can be edited as needed. When Create is clicked, a sales invoice is generated. For this example, no tax code was used, so the default Invoice heading appears:
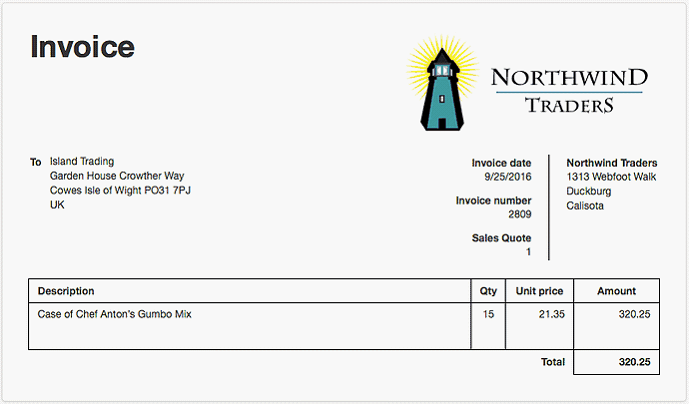
From sales order
If a sales order has been created in response to a customer's purchase order, a sales invoice can be created directly from it. Exactly as when creating a sales invoice from a sales quote, select New Sales Invoice from the Copy to... dropdown box:
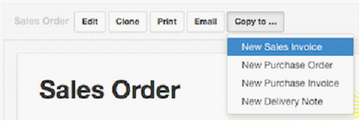
From purchase invoice
If goods or services being invoiced to a customer were purchased from a supplier, and the supplier's sales invoice has been entered into MYBOS as a purchase invoice, a sales invoice can be created directly from the purchase invoice. Again, when viewing the purchase invoice, select New Sales Invoice in the Copy to... dropdown box: