Non-inventory items are shortcuts for entering line items in many sales- and purchase-related transaction forms in MYBOS. They are entirely optional. Unlike inventory items, they are not required for any transaction entry. But once defined, they help:
| • | Standardize terminology by always referring to a product or service with identical language |
| • | Improve accounting accuracy by always posting similar income or expense items to the same accounts |
| • | Store and apply consistent prices to commonly sold or purchased goods or services |
| • | Speed up entries by automatically filling information on forms |
NOTE: Non-inventory items can be used for sale and purchase of physical goods, but they do not support counting quantities on hand, monitoring stock movement, or calculating profitability. For those functions, use inventory items.
Creating non-inventory items
Before non-inventory items can be used, they must be created. Under the Settings tab, click on Non-inventory Items, then New Non-inventory Item:
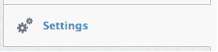 =>
=> 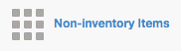 =>
=>

Complete the definition:
| • | Item code can be anything that helps find, sort, or categorize the item. If used, Item code will appear on forms. |
| • | Item name will appear when searching for a non-inventory item to complete a line item. If no further description of the item is entered, Item name will appear in the Description field on completed forms, such as sales invoices. |
| • | Unit Name is optional, but can be used to specify units by which the item will be sold or purchased. Only one unit name is allowed; if goods or services are purchased and sold in different units, either apply conversions before making entries or create separate non-inventory items. |
| • | The Description field is for more comprehensive information. Its contents will appear on finished forms in place of Item name. Anything a customer or supplier should see can be placed into this field. |
Two checkboxes are used to indicate whether the non-inventory item can be purchased or sold (or both). When these are checked, fields appear for additional information. The first example below is for a service that can be sold, but not purchased. The Sale price, Account to which a sale will be posted, and applicable Tax Code are entered. A Tracking Code can also be selected. Notice that only the Sale price is free text. The other three fields must be selected from previously defined accounts4, tax codes2, or tracking codes2. This information will be prefilled whenever this non-inventory item is added to a form. Click ![]() to save the non-inventory item:
to save the non-inventory item:
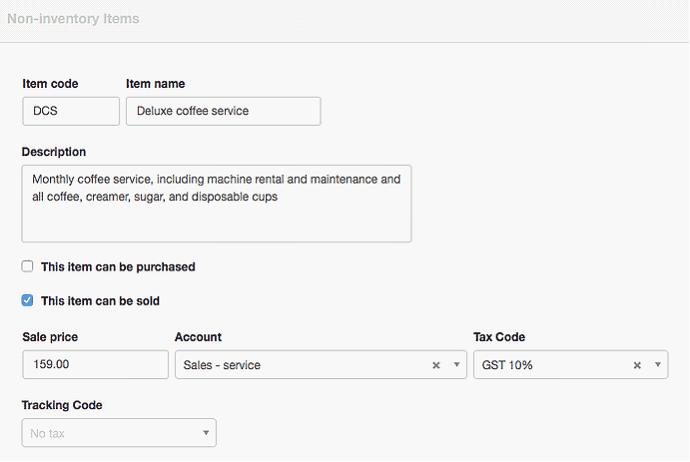
The second example shows a non-inventory item created for advertising purchased frequently in local publications:
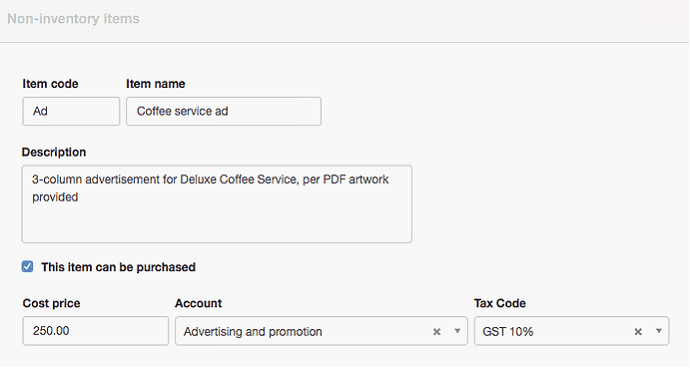
NOTE: Non-inventory items cannot be assigned to control accounts because MYBOS has no way to determine in advance which subaccount is applicable, so the transaction would be posted to Suspense. For example, a non-inventory item cannot be assigned to Billable expenses, because the required customer would be unknown.
Using non-inventory items
Non-inventory items can be used for:
| • | Receipts |
| • | Payments |
| • | Expense claims |
| • | Sales quotes |
| • | Sales orders |
| • | Sales invoices |
| • | Credit notes |
| • | Delivery notes |
| • | Purchase orders |
| • | Purchase invoices |
| • | Debit notes |
When completing any of these forms, an Item field will appear at the left end of line items whenever any inventory or non-inventory items have been defined that are applicable. For example, if no inventory items are defined, but non-inventory items for sales of services have been, all sales-related forms will include the Item field. But unless non-inventory items for purchases have been defined, forms like purchase invoices will not include the Item field.
To use a non-inventory item, click on the dropdown box of the Item field. Or, begin typing the Item code or Item name in the field to take advantage of the autosearch capability. When a non-inventory item has been selected, all its parameters will automatically be filled for the line. Anything can be edited:

NOTE: Although only applicable type (sale or purchase) non-inventory items are normally available when creating a form manually, items already included on a form will be copied to new forms when the Copy to...2 function is used.
Updating non-inventory items
Non-inventory items can be updated when required, such as when a service description is altered or a price change occurs. Go to Settings => Non-inventory Items and click Edit for the item to be changed:
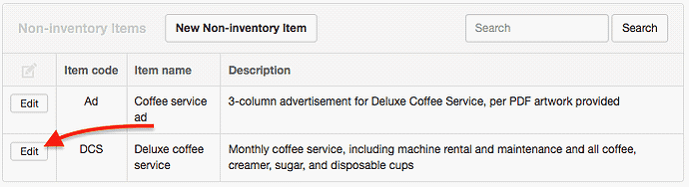
Edit the item as desired and click ![]() . Existing forms using the non-inventory item will not be modified. Only future forms will be affected.
. Existing forms using the non-inventory item will not be modified. Only future forms will be affected.
If the non-inventory item is no longer needed, it can be deleted as long as it has never been used. But MYBOS will not allow non-inventory items to be deleted if they have been used. In that case, check the ![]() box, and the non-inventory item will no longer be available.
box, and the non-inventory item will no longer be available.
If an inactive non-inventory item becomes useful again, click the Show inactive button below the non-inventory items listing under Settings:
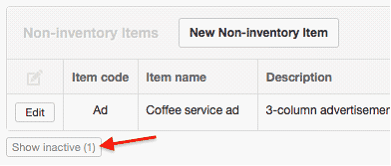
All currently inactive items will be displayed for editing. Uncheck the ![]() box and the item will once again be available. Remember to click
box and the item will once again be available. Remember to click ![]() when finished editing.
when finished editing.