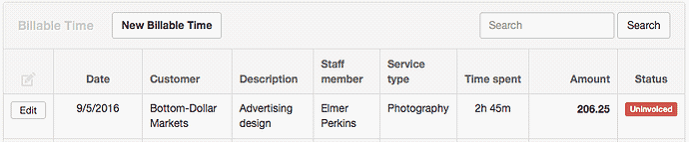Billable Time records work for a customer that will be invoiced on an hourly basis at a defined rate. With creative use of custom fields, MYBOS's basic functionality can be extended to provide additional management and billing information. Billable Time is suitable for a wide range of business applications, such as:
| • | Consultants who bill by the hour rather than the project |
| • | Lawyers who charge different rates for research than for courtroom time |
| • | Repair technicians billing for time and materials |
Billable Time is not a time clock. It does not record start or stop times of tasks. It cannot be used to monitor employee attendance or directly support payslip generation.
Enabling the Billable Time tab
Enable the Billable Time tab by clicking Customize below the left navigation pane, ticking the Billable Time box, and clicking Update below the list.
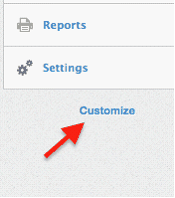 =>
=> 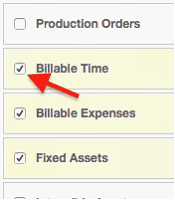 =>
=> 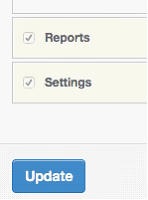
Entering billable time
Now, you can make a basic entry of billable time. Select the Billable Time tab, click on the New Billable Time button and complete the entry. Be sure to select a customer or you will not be able to invoice for the time. Click Create when finished.
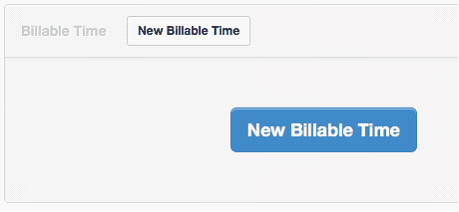
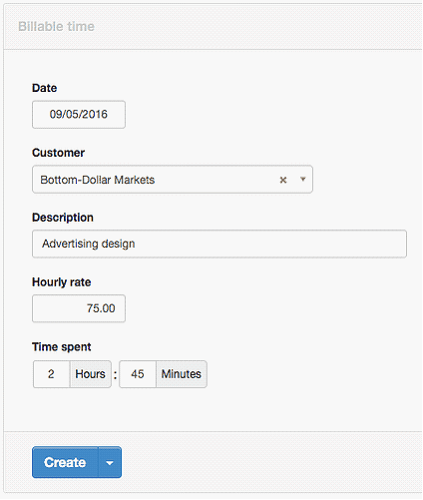
When you create your first Billable Time entry, MYBOS will automatically add three new accounts to your chart of accounts:

These accounts can be renamed under Settings => Chart of Accounts but cannot be deleted while the tab is in use. You can assign them to Groups of your choosing and give them numerical Codes to control their positions on your Balance Sheet or Profit and Loss Statement.
View the completed entry in the Billable Time tab:
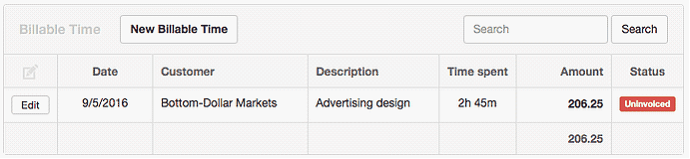
You can also find it under the Uninvoiced column in the Customers tab listing. Drill down on the blue value to see more detail.
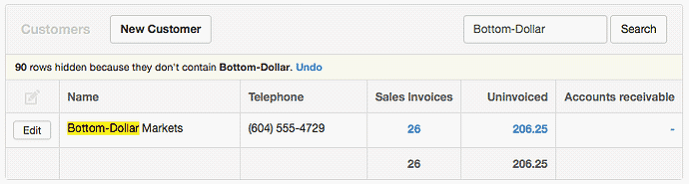
Adding custom fields
Make Billable Time more useful by adding custom fields. In the Settings tab, select Custom Fields. Locate the Billable Time listing and click New Custom Field.
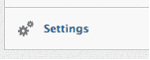 =>
=> 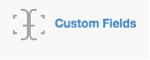 =>
=> 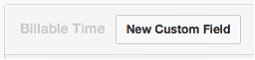
Define your custom field. This first example adds a single, free-text line for a staff member's name. It is positioned to be first among custom fields. A check mark indicates the field will show as a column in the Billable Time listing.
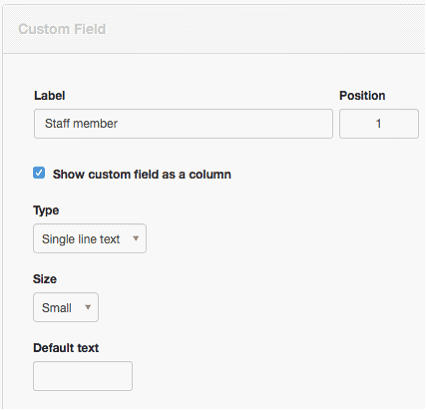
Additional fields can be added in the same way as the first. The second example adds a service type from a dropdown list, assigned to the second position. Such lists help standardize time entries. More options are available, including paragraph text and images.
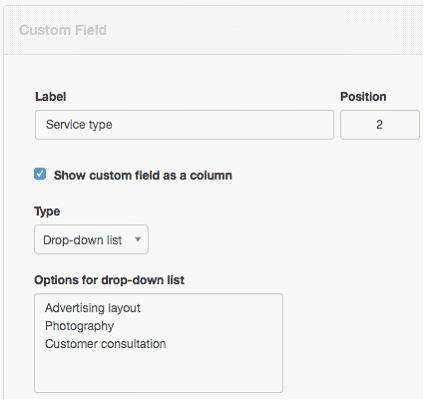
The resulting Custom Fields list shows the result:
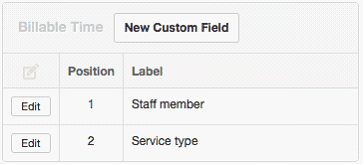
Now the Billable Time listing provides more useful information that can be used for searching and sorting. (Entries made before defining custom fields must be edited if you want them to show the new information.)