If you are transferring an existing business to MYBOS, you may need to set up opening balances for customers who owe you money or have credit balances.
As with all opening balances, before you can enter opening balances for any account, you need to set the Start date under the Settings tab.
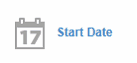
Once your start date is set, it's time to enter opening balances for your customers.
If your customer has a credit balance which can be applied to future invoices, go to the Customers tab.
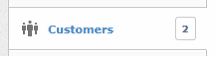
Click the Edit button for the customer with a credit balance.
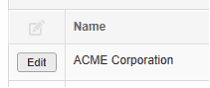
Check the Starting balance checkbox, then enter the available credit amount.
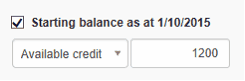
Click the Update button to save the changes.
Repeat for all customers with credit balances.
Unpaid invoices
If your customer has unpaid invoices, you cannot enter the opening balance as a single figure. MYBOS requires you to enter the specific unpaid invoices, fully completed. This is required for MYBOS to be able to generate accurate cash-basis reports. Even if you don't adopt the cash-basis of accounting, it is important to enter all unpaid invoices so can issue detailed customer statements.
Entering opening balance invoices is done the same way as regular sales invoices. So go to the Sales Invoices tab.
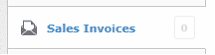
Click the New Sales Invoice button.
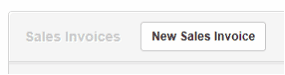
Complete all details, especially the Issue date. Only sales invoices with an issue date, before your start date, will be treated as opening balance invoices.
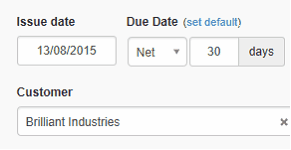
Once completed, click the Create button to create the invoice.
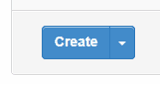
You will notice that amounts in the Balance due and Invoice total columns are equal.

This is usually the correct scenario, unless the invoice entered was partially paid by the customer. In that case, click on the amount under the Accounts Receivable column, where you will see the Starting balance with an amount of 0.00. Click the Edit button for the opening balance transaction.

Enter the amount paid by the customer toward this invoice.
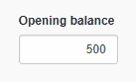
And click the Update button to save the changes.
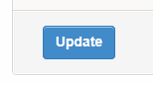
When you go back to the Sales Invoices tab, you will notice the Balance due of the partially paid invoice has decreased by the amount paid.

Repeat for all sales invoices.
The last step
After you enter all opening balances, go to the Reports tab.
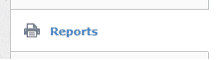
Click on Starting balances.

Ensure your opening balances for Accounts receivable match the balance sheet from the previous accounting system.